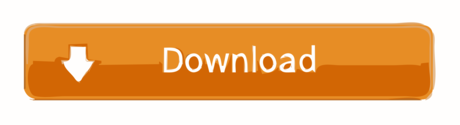Mar 20, 2020. Dec 04, 2016. 5 Ensure there are no apps related to Google Play Services or Download Manager in the Disabled apps list 6 Select any Google Play Store related apps and select Enable to turn off the restriction If none of the above steps have resolved the problem please call 1300 425 299 (in Australia) or reach out to us via Chat Support for further.
You can't find an app that a friend or family member told you about. Or you found it on your Windows 10 laptop but not on your Windows 10 Mobile device. Or you found it, but you can't install it. What's going on? Here are some possibilities:
The app isn't available in your country or region. Not all apps are available worldwide. So the app your friend saw in France might not be available in Germany. If you bought an app in one country or region and then you moved to another one, apps you had might disappear.
Microsoft family settings might be hiding apps. Parents can use Microsoft family settings to make sure that their child can't view or install apps that are inappropriate for their age. Get more info.
The app is no longer available. Sometimes an app is removed from Microsoft Store, but it takes a little time for the app description page to get pulled down. In addition, some apps and games are not available in Microsoft Store, but can be downloaded from the publisher's site directly.
The app is not compatible with your device. Microsoft Store automatically hides or blocks the Buy button on apps that are incompatible with your device. You might see an app from Microsoft Store available on your PC, but not on another PC, or your Xbox.
Your PC was recently updated, but wasn't restarted. If updates for Windows were recently installed, you'll need to restart your PC before you can install apps from Microsoft Store.
If you're still having problems finding or installing an app
Try the following:
Reset the Microsoft Store cache. Press the Windows Logo Key + R to open the Run dialog box, type wsreset.exe, and then select OK.
Note: Torrent for macbook pro. A blank Command Prompt window will open, and after about ten seconds the window will close and Microsoft Store will open automatically.
Make sure your PC is authorized to use Microsoft Store apps. See Manage your devices for Microsoft Store.
Microsoft Store not launching at all? See Microsoft Store doesn't launch.
Read more about Microsoft Store app issues. See Fix problems with apps from Microsoft Store.
When your iPhone doesn't perform as you expect, it can be quite annoying and frustrating. It's a common phenomenon that something wrong may happen to your device when you use your iPhone, with the iOS operating system, the hardware or the software on your device being the main contributor. Following the troubleshooting fixes to the problem 'touch screen not working in iOS 11', the solutions to the problem 'App Store not downloading in iOS 11' is written to provide to the possible solutions to the issue 'App Store not downloading or upgrading on iPhone'. Read on to get more details.
Fixes to 'App Store not downloading' in iOS 11 on iPhone 8/8 Plus/X
Solution 1: Clear App Store cache
This is an effortless way to fix the 'App Store not downloading/upgrading in iOS 11' issue. Go to App Store on your iPhone 8/8 Plus/X in iOS 11, tap on the Updates tab at the bottom and implement a pull to refresh the page. In earlier iOS versions, you need to tap ten times on any of the tabs to refresh, which now has been replaced by 'pull-to-refresh'.
Solution 2: Reset Network Settings
If there is something wrong with your network connection, you are likely to fail to download or upgrade Apps on App Store. Thus when you find the 'App Store not downloading in iOS 11' problem on your iPhone and your network connection isn't working properly on your device, you can reset network settings on your iPhone by going to Settings > General > Reset > Reset Network Settings to have a try. Still cannot fix the WiFi connection problem? Go to the article about how to fix 'WiFi not working in iOS 11' and read it for reference.
Solution 3: Re-sign into App Store
When you want to re-download some purchased Apps in App Store, you first need to make sure you have signed into App Store with the account with which you bought the Apps. Even if you have signed into App Store with the right account, you can log out and then log in to try to fix the 'App Store not downloading' issue on iPhone in iOS 11.
Step 1: Go to Settings on your iPhone.
Step 2: Tap on [your name] and click iTunes & App Store.
Step 3: Choose Apple ID and click Sign Out.
Step 4: Then tap on Sign In to enter your account information.
Solution 4: Restart your iPhone in iOS 11
Restarting iPhone is one of the commonest solutions to problems on your device (like the issue 'This Accessory May Not Be Supported'). It's no exception in solving the 'App Store not downloading' problem on iPhone in iOS 11. Choose one of the following methods to restart your iPhone in iOS 11.
Method 1: Go to Settings > General > Shut Down and drag the slider to turn your iPhone off. Then press and hold the Side button (Sleep/Wake button) to turn your device on.
Method 2: Press and hold the Side button your iPhone 8/8 Plus/X in iOS 11 until you see a slider. Drag the slider to turn off your iPhone. Press and hold the same button to turn on your iPhone again.
Solution 5: Free up iPhone space
If you find App Store isn't downloading and is stuck on pending on your iPhone, it's may be caused by a full storage on your iPhone. In this case, you need to free up space on iPhone to solve the problem.
Solution 6: Update to the latest version of iOS
Apps Not Downloading From App Store
Sometimes, the problem like 'App Store not downloading' is due to the bugs in the operating system. What you can do in this case is to upgrade your iOS to the latest version by going to Settings > General > Software Update since the latest version of iOS may have improved the bugs found in the earlier versions.
Notes:
Need a free iOS data transfer tool to help you copy files from computer to iPhone/iPad (in iOS 11 or later), back up your iPhone/iPad contents to computer or sync data from one iPhone/iPad to another? If so, you can miss the world's first completely free iOS data transfer software, EaseUS MobiMover Free. With MobiMover installed on your PC running Windows 7 or later, you can not only transfer files between two iOS devices or between iOS device and computer but also manage your iPhone/iPad data from computer. Photos, videos, audios, contacts, notes, messages and more can all be transferred to or out of your device. Sounds great? Install MobiMover on your PC and try to sync data from one iOS device to another.
Step 1. Connect your iPhones to your computer, either Mac or PC. Open EaseUS MobiMover, and choose 'Phone to Phone' in the main interface. Then, click on the 'Next' button to move on.
Step 2. You can choose all the data or specific items to transfer to another iPhone or iPad directly.
Apps Not On Google Play
Step 3. Click the 'Transfer' button to start transferring files from one iOS device to another. When it has finished, go to your target iOS device to check and view the synced files.